Welcome to our new Kenosha Public Library website!
Our website combines our collection of books and items seamlessly with Library news, events, and services. We think you’ll love this new site, and we want to help you get comfortable with it as quickly as possible so you can borrow, learn, and explore with us—better than ever before.
This All About Our Website series has been created by our staff to answer common questions and help you understand our site as you go.
Click here to view all posts in the All About Our Website series.
Together, our 4 neighborhood locations and three outreach vehicles present a variety of free programs and events every month. We have live music performances, movies, workshops, activities for kids, and so much more.
So, how do you wade through all the events and find the one that speaks to you?
Just like this:
Search and find

If you’ve heard about an event and you want the details, you can click on our trusty magnifying glass in the top right corner of our website to get the search text box to appear. Then, you can click the arrow to open a menu and choose Events.
For example, if you’re thinking about joining a book club, you can type in “book club,” change the drop-down to Events, and you’ll get a list of our many Book Clubs.
Access the search bar anytime at the top of your screen to search our Catalog, Website, or Events.
Browse and discover
We want you to discover your perfect event, see what’s coming up at your favorite branch, or discover what’s happening this weekend.
To start your browsing, click on the What’s On heading at the top of our website. This click will drop down a menu with options. You can view by age group: Adults, Kids, Teens, and more. You can also focus on upcoming Special Events, such as Indigenous History Month or Gardening Programs, or learn more about our ongoing Reading & Language Learning programs.
Click on an option to start browsing.
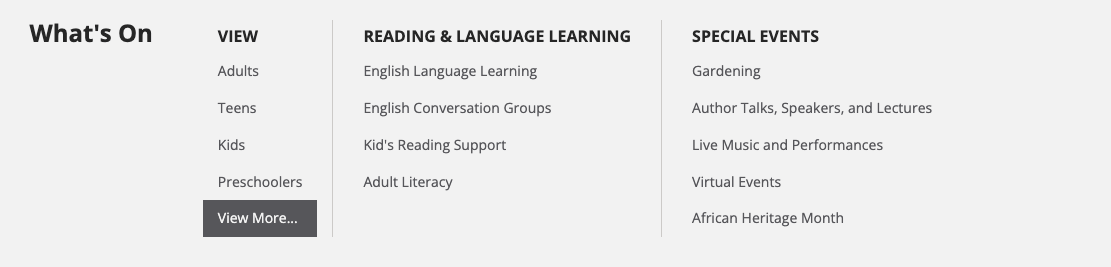 Note: If you've clicked an item under the Reading & Language Learning heading, you'll be taken to a page featuring more details about our various programs, not the What's On event listings.
Note: If you've clicked an item under the Reading & Language Learning heading, you'll be taken to a page featuring more details about our various programs, not the What's On event listings.
Using the Events listings
Along the left side of the page, there is a set of filters. Use these filters to narrow your search and find exactly what you’re looking for. Learn more about filtering your search below.
In the top right corner of this page, you can toggle to hide canceled events and/or view Featured events only.
In the center of this page, event information is displayed. The date, time, title (click the title link to learn more about any event), and location of your event appears, along with additional information, including:
- Brief description: Below the location listing is a short event description. The first 240 characters of the full description appear. Once you click the event title link, you'll be able to read the complete description on the event details page.
- Registration status: For events that require registration, registration status appears below the description, allowing you to quickly determine if an event requires registration, is currently open and has available spots. Learn more about Registered events at the bottom of this blog post.
- Program and Event types: Listed in blue underneath the description, you will see up to five key terms—for example, in the image below: Art & Craft, Hobbies & Interests, Technology, Adults, and Teens are terms that apply to the first event listing. If you click any of these key terms, you'll be taken to a page where that filter is applied so you can view more similar events.
Using filters
You can filter the event listings by:
- Date (“I just want this weekend”)
- Location (“I just want to see events at Northside”). Note: If you are logged in to your Library account, your selected preferred locations will be highlighted at the top of this filter set.
- Event Type (“Show me the movies!”)
- Program Type ("What events are happening as part of Hispanic Heritage Month?"
- Language (limited options, sometimes events are available in multiple languages—this option will only appear if there are multi-language events on the calendar at the time of searching)
- Audience (adults, teens, kids, or preschoolers)
- all mix of the above (“Hey! Moana’s playing at Northside this afternoon—grab the kids!”).
Stumble on events serendipitously
We've also ensured there are ways for people to stumble across upcoming events on the homepage and browse pages, and even sometimes when you’re searching for an item.
When you visit the website for other reasons, look for links to our calendar and discover an event you didn’t even know you needed to see!
For example, while you’re searching for your favorite author, you may see that they’re doing a reading next month.
Save the date and spread the word
Do you want to save event details or share an event with your friends?
Every event has a few buttons you should know about.
Share or save an event link
The Share button gives you options to share an event through your profile on various social media sites. You'll be prompted to log in to your social media account (e.g. Facebook) if you're not already signed in. Then, you can add a personal note about the event or tag a friend in your post.
The Permalink button will create a link for sharing on social media or in an email, and for saving as a bookmark. The permalink is a convenient way to tell friends about a fun event you’ve found, or even just a way to remind yourself to add it to your calendar
Print listings
If you'd like to print a selection of upcoming events so you have a physical reminder, once you've filtered the page and clicked 'Show More' to display all the events that interest you, simply press CTRL (Windows) or COMMAND (on mac) + the letter P on your keyboard. This will open a print menu, and you can choose to print or save it as a PDF from there. Library staff will be happy to help you do so in your neighborhood location, too!
Note: You will need to do this page by page (see page numbers at the bottom of your page) until all of the events you want to include are printed or saved as PDFs.
Register for an event
Some events require registration! When this is the case, you will see a "REGISTRATION REQUIRED" message in the top right corner of the event, with information related to the event's capacity—for example, in the image below, there are 33 spaces available. If the event is full or waitlisted, this will be noted.
If you'd like to register for an event, follow the prompts. There may be a blue 'Register' button like in the image below, or there may be a specific phone number or email address to contact.
Once you've registered for an event, you'll receive follow-ups with any necessary information or cancellation notices, etc.
Add to your calendar
If you want to add an event to the calendar on your computer, you can hit the Save to Calendar button, and, voila!
Our website is here to help you have an eventful day at the Library, anytime. Whether you’ll be joining us for an afternoon tea, a technology course, or a puppet show, we look forward to seeing you soon.

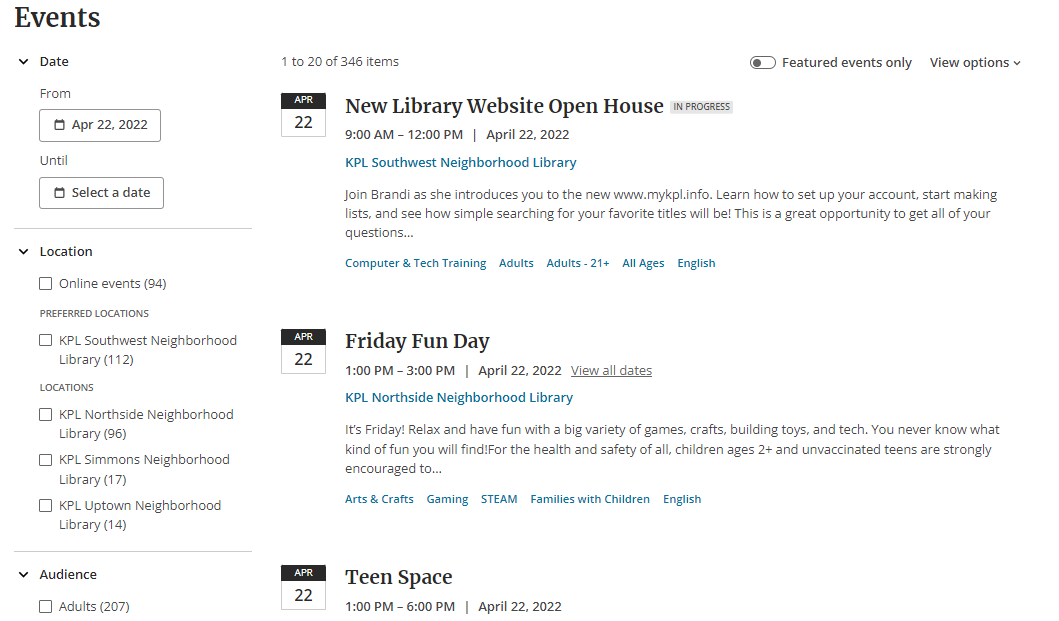
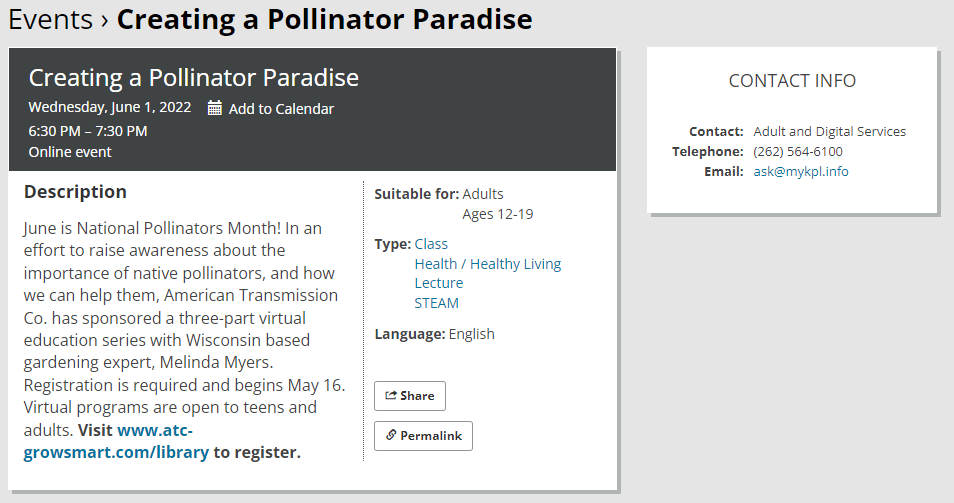
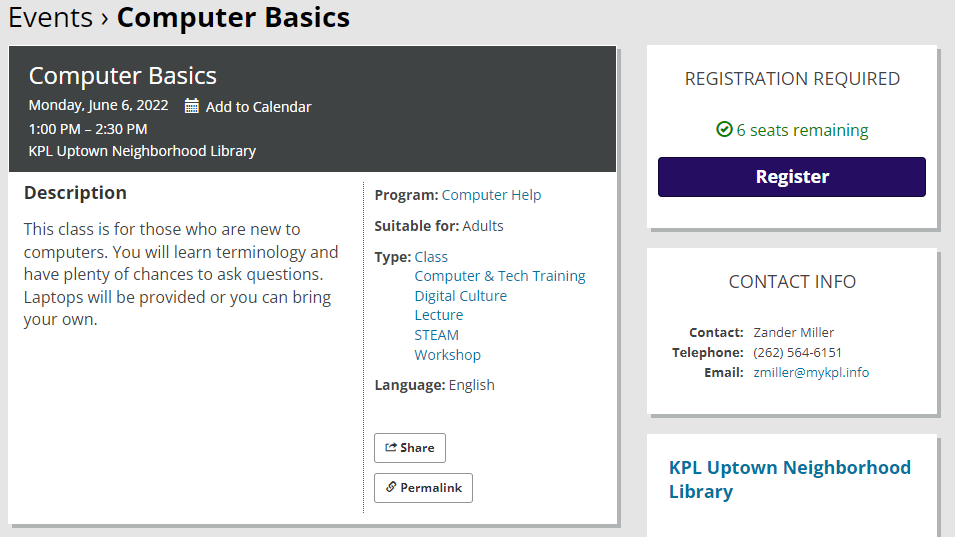

Add a comment to: All About Events